노트북 이름 바꾸기에 대해서 알아보고 계세요? 쉽게 변경하는 방법을 알려드릴 테니 아래의 내용을 참고해 보세요!
글의 순서
노트북 이름 바꾸기
윈도우 10에서 노트북, PC 이름 바꾸는 방법입니다. 계정 이름 바꾸는 방법과 다른 방법입니다. 참고하시길 바랍니다. 만약 계정 이름을 바꾸고 싶다면 ‘PC 계정 이름 바꾸기’를 참고해 보세요.
내 PC 속성, 설정에서 바꾸는 방법
시스템 설정 창을 열어서 바꿀 수 있습니다. 시스템 창을 여는 방법 중 두 가지를 알려드립니다.
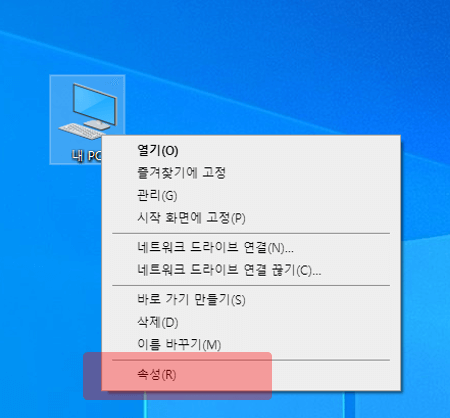
1) 내 PC에서 마우스 오른쪽 > 속성을 누릅니다.
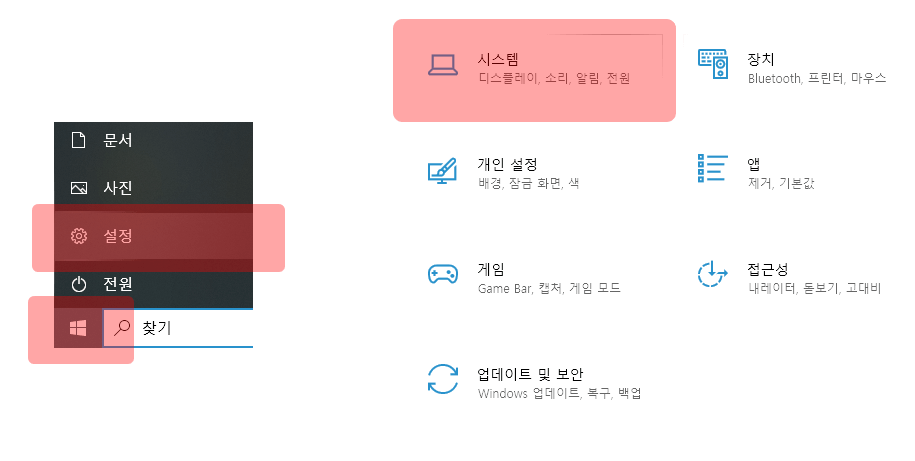
1-1) 바탕화면 좌측 윈도우 버튼 > 설정(톱니바퀴) > 시스템을 누릅니다.
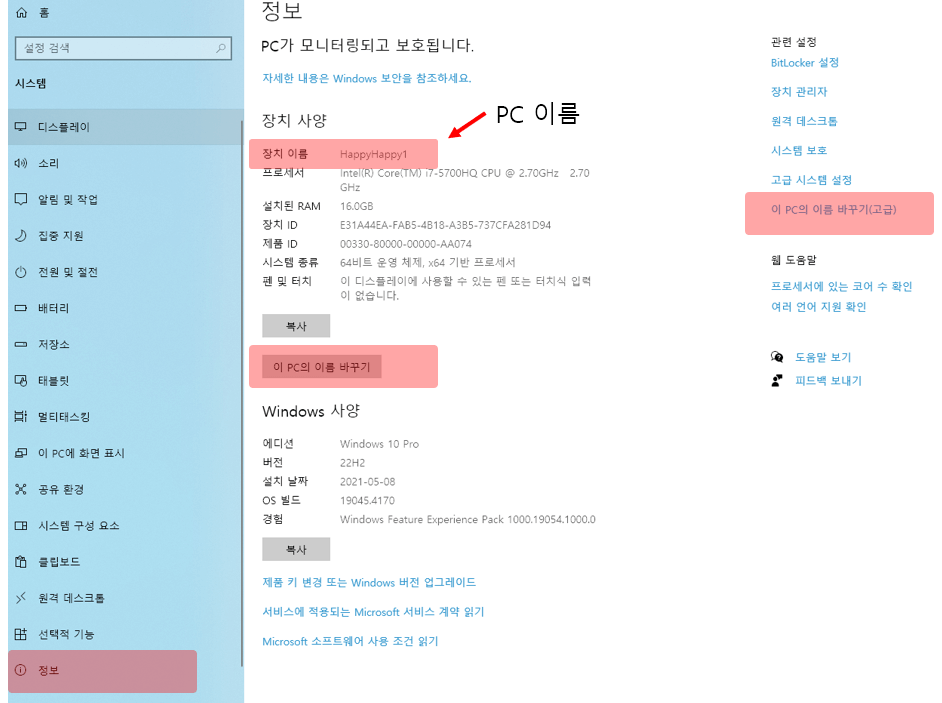
2) 우측 정보 항목에서 현재 장치 이름을 확인합니다.
3) 이 PC의 이름 바꾸기 또는 이 PC의 이름 바꾸기(고급)를 누릅니다.
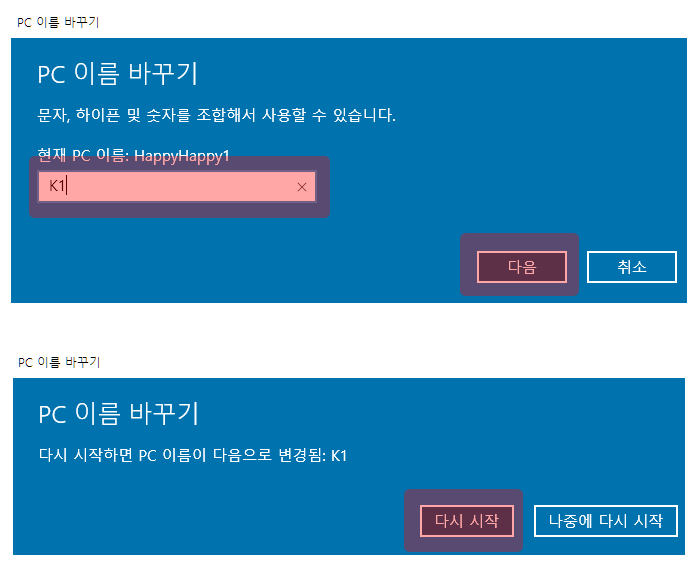
4) 바꿀 PC의 이름을 입력합니다.
5) 다음 버튼을 누르고 시스템을 다시 시작합니다.
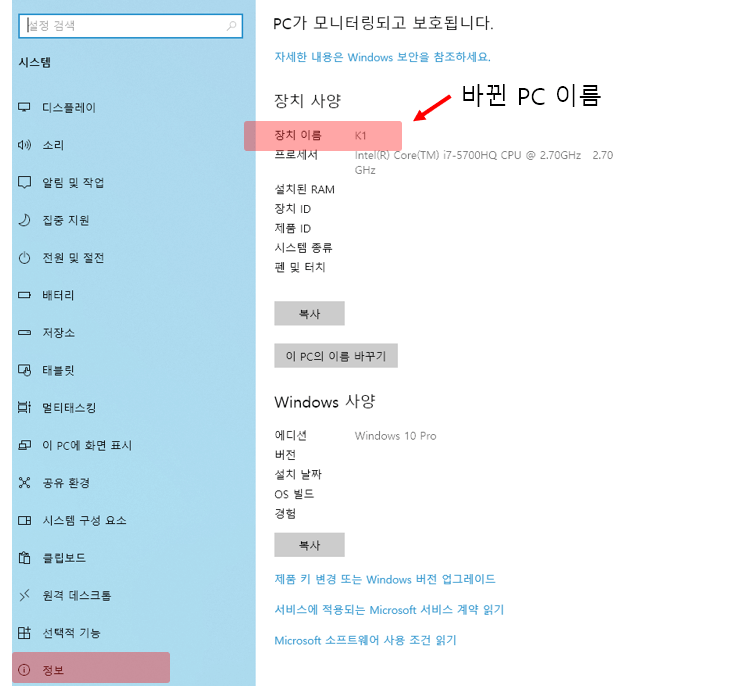
6) 바뀐 이름을 확인합니다.
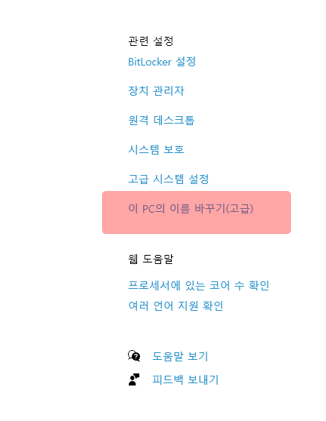
7) 시스템 설정 창에서 이 PC의 이름 바꾸기(고급)를 누릅니다. 우측 상단에 있습니다.
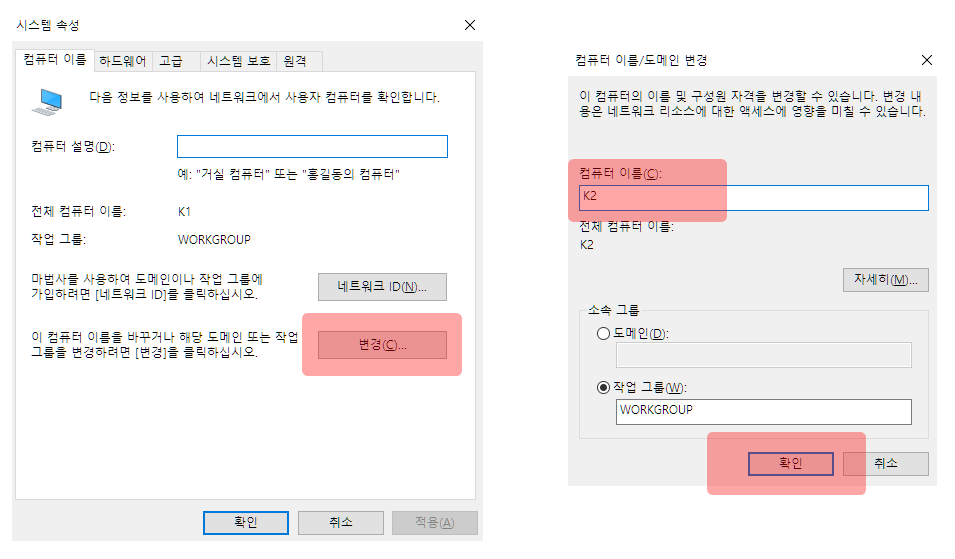
8) 컴퓨터 이름 항목에서 아래 변경을 누릅니다.
9) 바꿀 컴퓨터 이름을 입력하고 확인을 누릅니다.
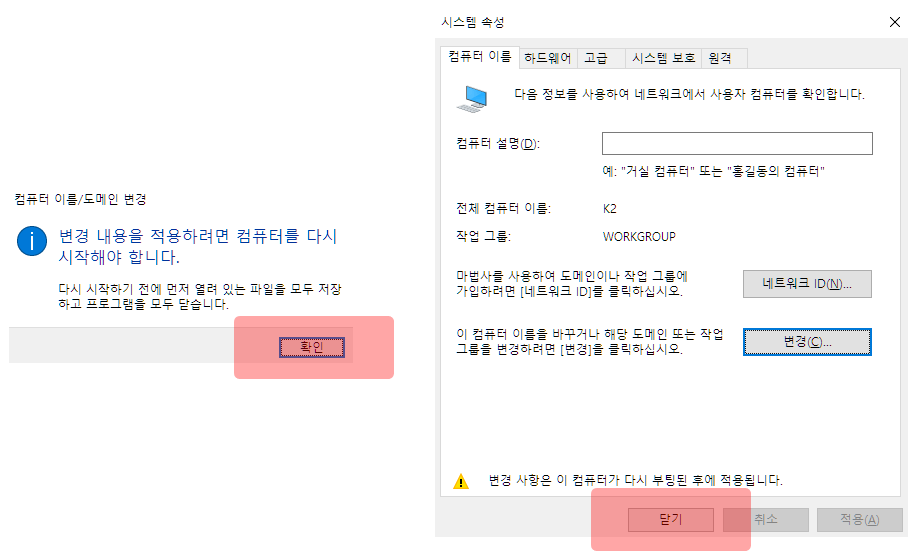
10) 컴퓨터를 다시 시작해야 한다는 안내 창이 나타나고 확인을 누릅니다.
11) 닫기를 누릅니다.
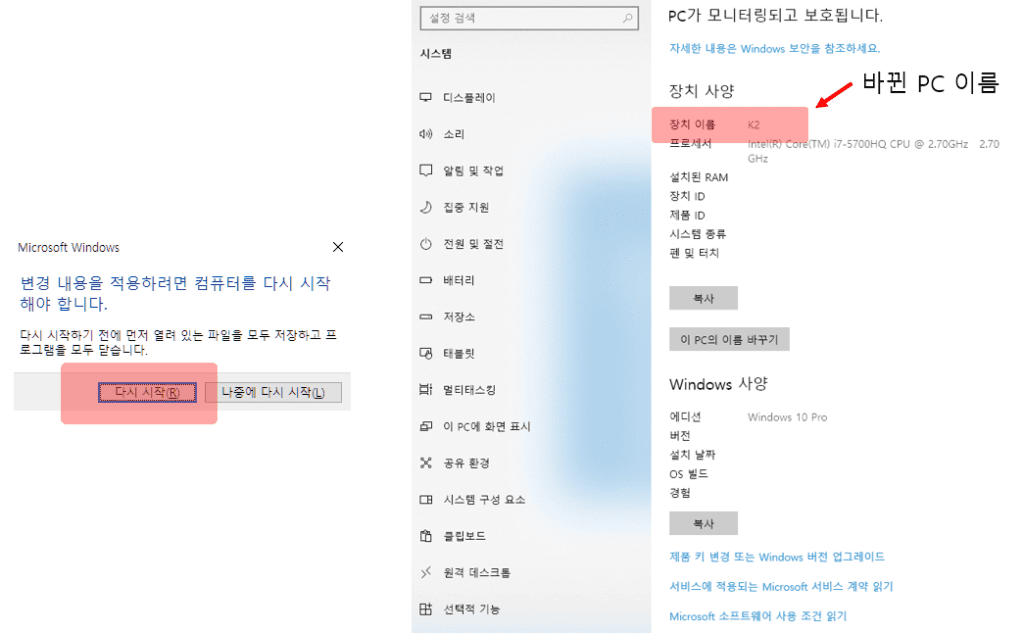
12) 다시 시작 버튼을 누릅니다.
13) 재부팅 후 바뀐 PC의 이름을 확인합니다.
노트북 이름 바꾸기에 대해서 살펴봤습니다. 위와 같은 방법으로 간단하게 노트북 이름을 바꿀 수 있습니다. 노트북 계정 이름을 바꾸는 방법과는 다른 것이니 참고하시길 바랍니다. 그럼 노트북 이름 바꾸는 방법에 대해서 알아보시는 분에게 도움이 되길 바랍니다.
함께 확인하면 도움이 되는 글
필기용 태블릿 추천 학생용으로 사용하기 좋은 가성비 태블릿은?
파트너스 활동을 통해 일정액의 수수료를 받을 수 있습니다.
