노트북 램 추가 방법에 대해서 알아보고 계세요? 오래된 노트북에 램을 추가하는 방법을 정리했습니다. 아래의 내용을 살펴보시면 빠르게 따라 하실 수 있습니다!
글의 순서
노트북 램 추가
1. 램 추가 과정
오래된 노트북을 사용하며 램 사용률이 매번 70~80%여서 답답해서 램을 추가했습니다. 기존에 설치된 램은 8GB이고 같은 버전, 용량의 램을 추가했습니다. 램은 저렴한 것을 구입하여 추가했습니다. 사용된 노트북은 브랜드는 15년식 MSI입니다.

1) 우선 노트북 뒷면 커버를 분리해 줍니다. 분리할 때 잘 분리해 주셔야 합니다. 억지로 힘을 줘서 분리하면 안 되고 최대한 천천히 살살 분리해 주세요. 간혹 커버에 연결된 나사가 다 분리되지 않은 채로 억지로 분리하다가 연결 부위가 부러지는 경우도 있습니다.

2) 램이 장착된 위치를 확인합니다.
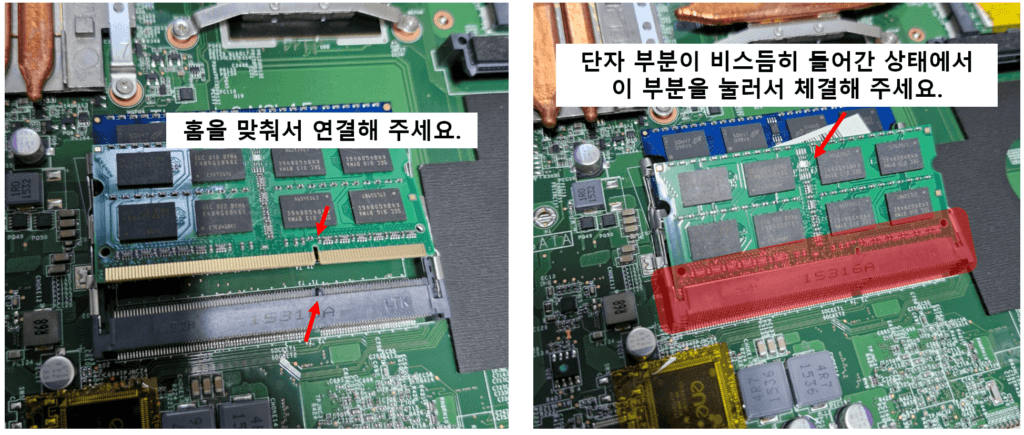
3) 램을 홈에 맞게 넣어줍니다. 램 앞뒤 구분 없이 홈에 맞춰 넣어주시면 됩니다.
4) 살짝 밀어주시면 딸깍하며 체결됩니다.

5) 만약 램을 분리할 때는 위 사진에 표시한 부분을 벌려주시면 쉽게 빠집니다.

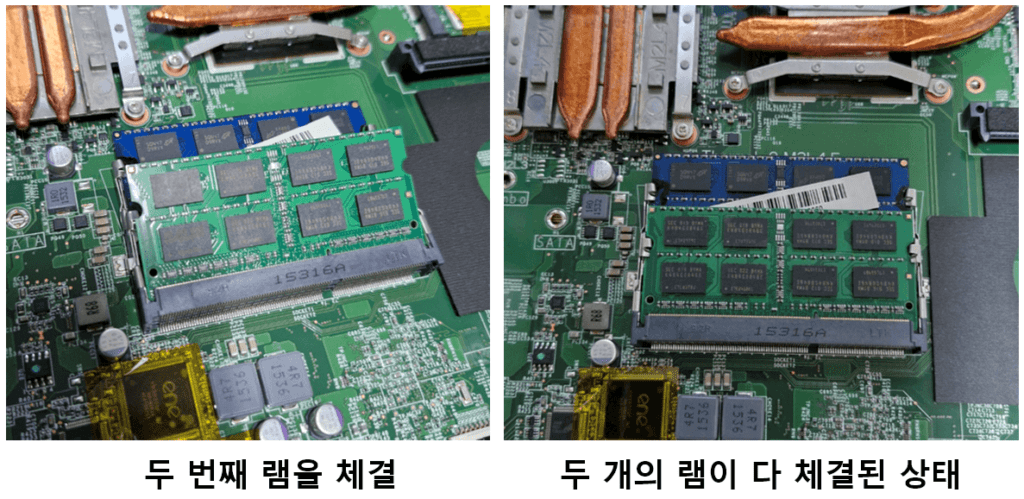
6) 램을 다 분리한 후 다시 체결한 이미지입니다.
2. 사용된 노트북 상태 참고하기

위에 사용된 노트북은 요즘은 보기 힘든 형태입니다. 마치 ODD가 있을 것만 같은 위치에 2.5인치 SSD 또는 HDD를 설치할 수 있는 멀티 부스트가 설치돼 있습니다. 위의 사진이 멀티 부스트입니다.
그래서 M.2 SSD와 2.5인치 SSD를 한 개씩 설치했는데 M.2 SSD는 메인보드에 연결되고 2.5인치 SSD는 멀티 부스트에 설치했습니다.
아마 이후 출시된 노트북은 멀티 부스트와 비슷한 트레이, 멀티 부스트가 없는 경우가 대부분이고 해당 부분이 2.5인치 HDD가 직접 설치돼 있거나 2.5인치 저장 장치를 설치할 수 있게 비워둔 상태로 출시된 경우가 대부분입니다. 참고로 경량형 노트북은 HDD 자리가 없고 M.2 SSSD만 설치되는 경우가 대부분입니다.
3. 사용된 노트북 램 추가할 때 문제점
저 같은 경우를 겪는 분이 계실 수 있으니 참고할 사항으로 알려드리는 거니 너무 신경 쓰지는 않으셔도 됩니다.
위에 사용된 노트북의 경우 노트북 뒷면, 하판을 분리할 때 멀티 부스트를 먼저 빼야 합니다. 해당 노트북은 멀티 부스트에 설치된 SSD에 운영체제가 설치돼 있습니다. 분리했다가 다시 체결하면 부팅할 때 설치된 윈도우로 부팅되는 게 아니고 바이오스로 연결됩니다.
그리고 바이오스에서 다시 해당 멀티 부스트에 설치된 SSD로 부팅이 될 수 있도록 설정을 해줘야 합니다. 바이오스에서 이런 설정을 해주시는 게 처음인 분들은 어려울 수 있고 메인보드마다 설정 방법이 조금씩 달라서 당황하실 수도 있습니다.
다만 모든 노트북이 저와 같은 현상을 겪는 건 아닙니다. 단지 제가 사용한 노트북만 이럴 수도 있고, 저와 같은 마더보드를 사용하는 분들은 같은 증상을 겪을 수도 있습니다. 이 외 다른 노트북은 저장 장치를 분리했다가 다시 연결해도 이런 증상이 없는데, 위에 사용된 노트북만 이런 증상이 있었습니다.
4. 램 추가 시 램 선택 요령
램을 추가할 때 어떤 램을 선택해야 할지 모르시겠다면 기존에 설치된 램과 같은 것을 사서 추가하시면 됩니다. 그리고 클럭은 같지만, 램 용량을 높은 것을 선택해서 설치하시면 간단합니다. 물론 CPU, 마더보드에 따라 허용되는 버전, 수치가 다를 수 있습니다. 가장 간단한 방법은 이미 설치된 램과 같은 것을 추가하시는 것입니다. 램 DDR 확인 관련된 내용은 여기를 확인해 보세요.
1) 현재 설치된 램과 같은 것을 추가합니다.
2) DDR 버전을 확인 후 같은 DDR 버전의 램을 구입합니다. 마더보드에서 허용되는 DDR 버전이 아닐 경우 램을 연결할 수가 없습니다. 버전마다 홈 위치가 다릅니다.
3) 클럭을 확인하셔야 합니다. 만약 구입하려는 램이 16GB DDR4-25600 이런 명칭이라면 25600을 클럭으로 생각하시면 됩니다. 그리고 램이 두 개가 설치됐을 때 클럭이 다를 경우 낮은 수치 기준으로 성능이 결정됩니다.
4. 마치며
노트북 램 추가 방법을 알아봤습니다. 오래된 노트북이지만 문서 작업용으로 사용할만한 노트북이라면 램이나 SSD를 변경, 추가해서 나름 가성비 좋게 이용할 수 있습니다. 문서 작업용 노트북은 보통 램은 보통 8GB 정도면 충분하다고 하지만 CPU 성능이 받쳐주지 않는다면 램 8GB으로도 답답할 수 있습니다.
수식이 많은 엑셀이나 인터넷 창을 여러 개 열어두고 사용하는 분이라면 더욱이 램 8GB는 사용하면서 답답함을 느낄 수 있습니다. 이번에 사용한 노트북 램을 16GB로 늘리니 확실히 여러 개의 창을 열어두고 사용해도 불편함이 없었고, 멜론이나 스트리밍까지 이용하니 16GB로 늘리기를 잘했다고 생각합니다. 그럼 이 글을 읽어주시는 분들이 노트북에 램을 설치할 때 조금의 도움이 되길 바라며 글을 마칩니다.
함께 확인하면 도움이 되는 글
파트너스 활동을 통해 일정액의 수수료를 받을 수 있습니다.
