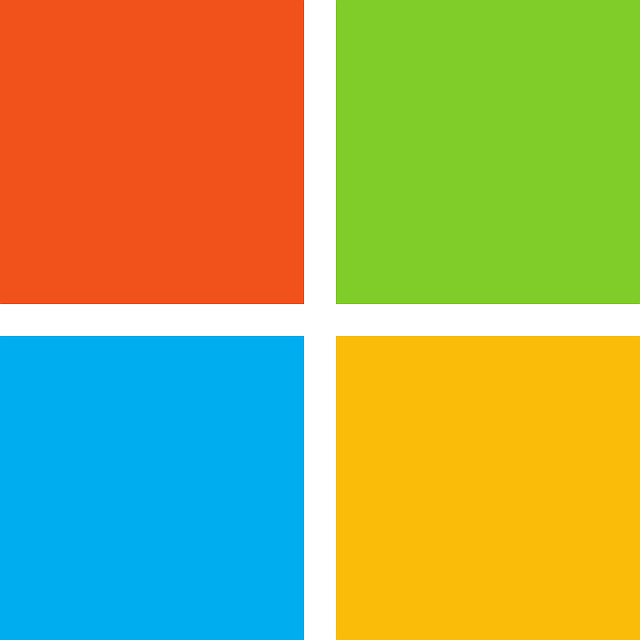윈도우 bit 확인 방법을 알아보고 계세요? 다양하게 확인하는 방법을 쉽게 알려드릴게요. 아래의 내용을 지금 바로 확인해 보세요!
글의 순서
윈도우 bit 확인 방법
1. 시스템 정보에서 확인하기
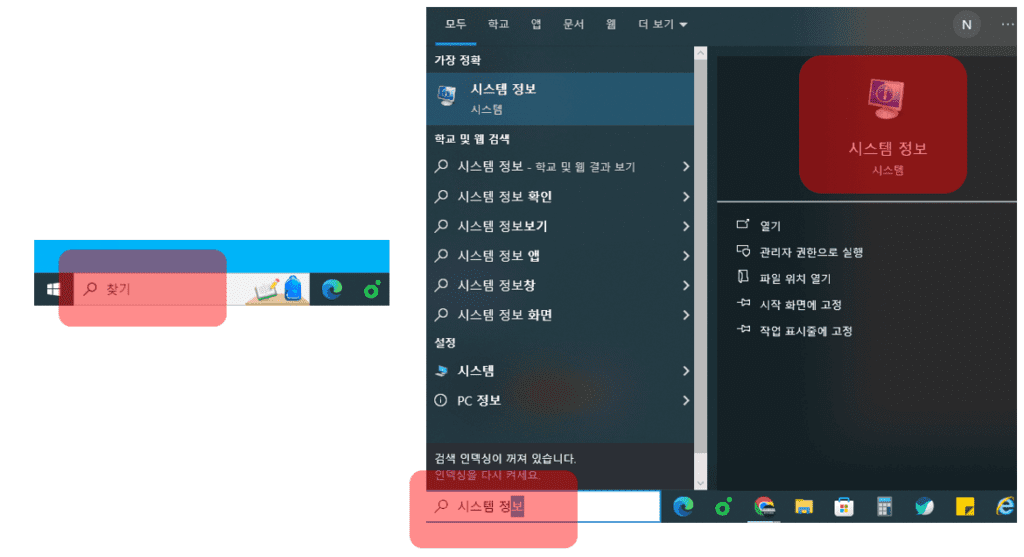
1) 바탕화면 좌측 하단 찾기(돋보기 모양)에서 시스템 정보를 입력해 줍니다.
2) 시스템 정보를 클릭합니다.
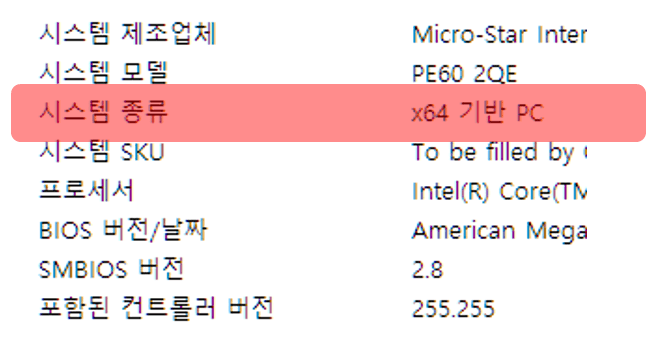
3) 시스템 종류를 확인합니다. 예를 들어 x64로 돼 있다면 64bit입니다.
2. 디스플레이 설정에서 확인하기
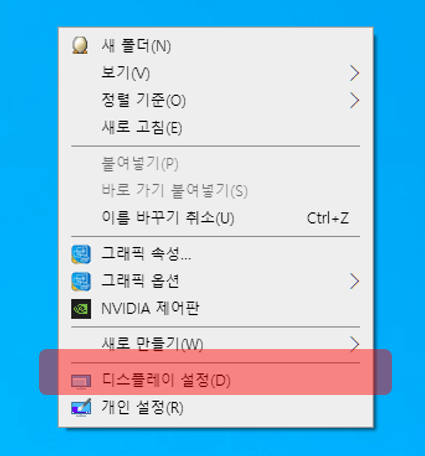
1) 바탕화면 빈 곳에서 마우스 오른쪽을 클릭합니다.
2) 디스플레이 설정을 누릅니다.
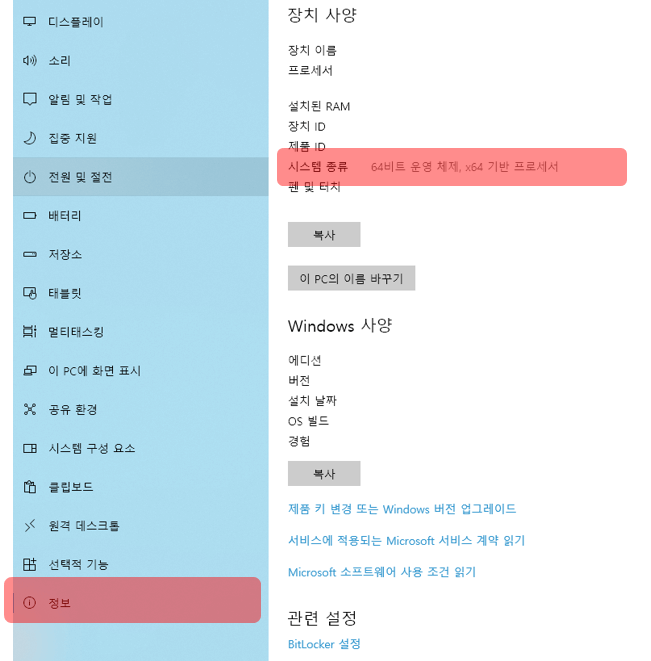
3) 좌측 항목 중 정보를 누릅니다.
4) 시스템 종류를 확인합니다. 몇 비트 운영체제인지, 몇 비트 기반 프로세서인지 나타납니다.
3. 설정에서 확인하기
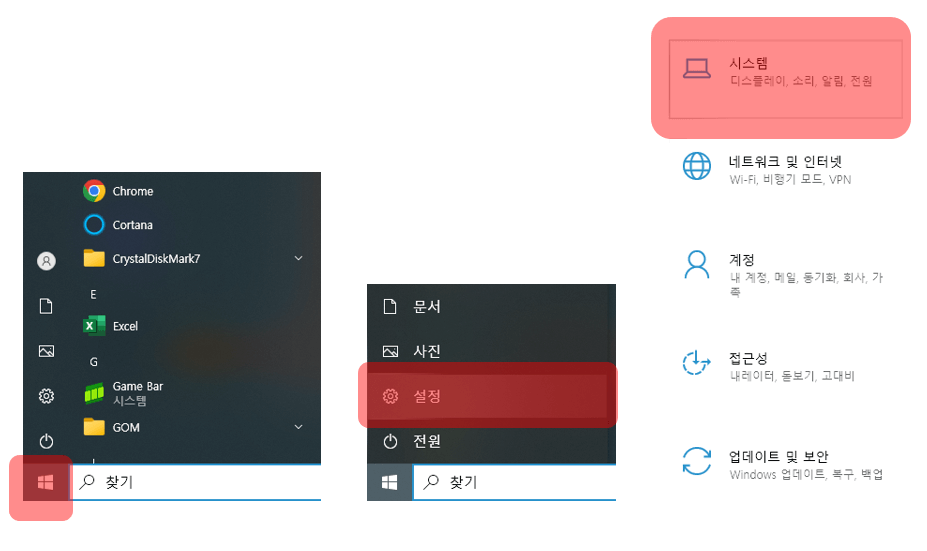
1) 시작 버튼을 누릅니다.
2) 좌측 항목 중 설정(톱니바퀴)을 누릅니다.
3) 시스템을 누릅니다.
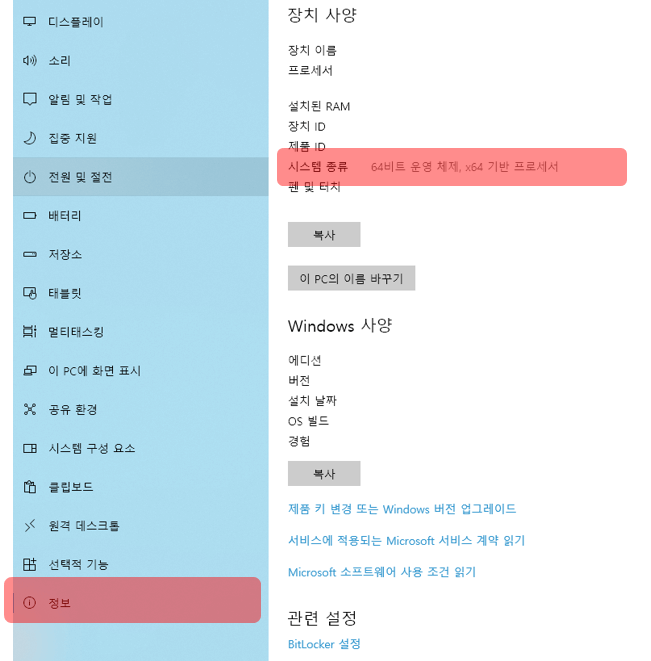
4) 좌측 항목 중 정보를 누릅니다.
5) 우측에 나타난 정보 중 시스템 종류를 확인합니다.
4. CMD 명령 프롬프트에서 확인하기
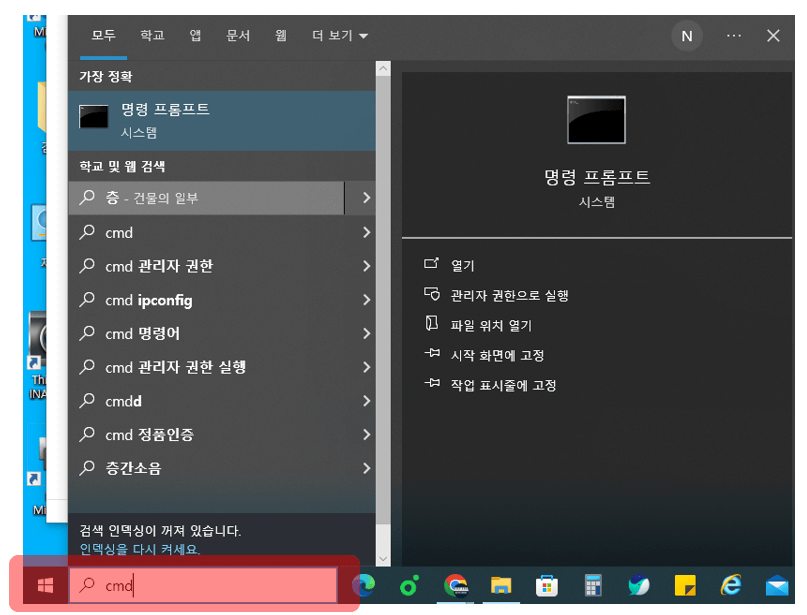
1) 바탕화면 좌측 하단 찾기에서 CMD를 입력합니다.
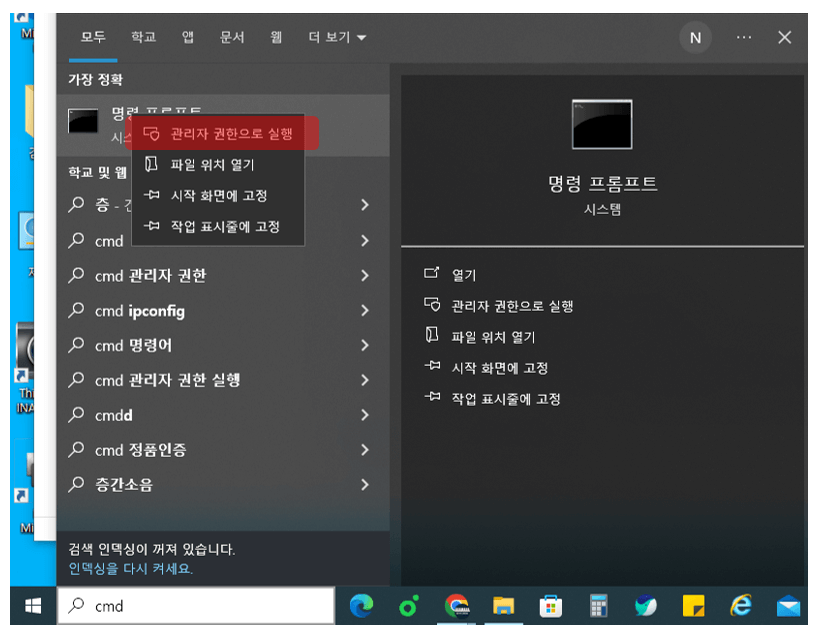
2) 명령 프롬프트에 마우스 오른쪽을 누릅니다.
3) 관리자 권한으로 실행을 누릅니다.
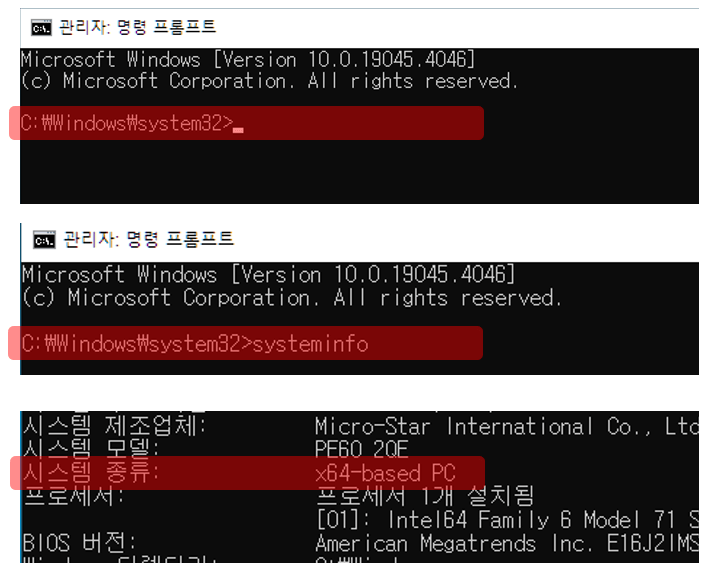
4) 입력 창에 systeminfo를 입력하고 Enter를 누릅니다.
5) 시스템 종류를 확인합니다. 예를 들어 64비트일 경우 x64-based PC로 나타납니다.
5. 실행 도구로 확인하기
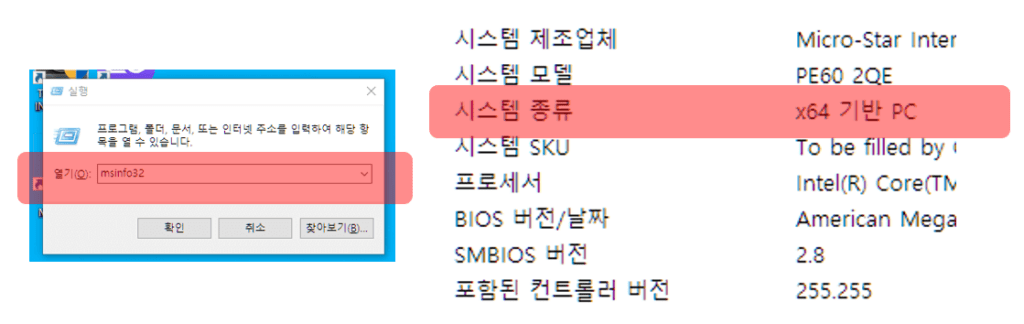
1) 키보드에서 윈도우키와 R키를 동시에 누릅니다. (Win +R)
2) 입력 창에 msinfo32를 입력합니다.
3) 항목 중 시스템 종류를 확인합니다.
마무리
윈도우 bit 확인 방법에 대해서 간단하게 살펴봤습니다. 여러 방법이 있는데 그중 가장 쉬운 방법은 바탕화면에서 마우스 오른쪽 클릭 > 디스플레이 설정 > 정보 > 시스템 종류를 확인하시면 됩니다. 프로그램을 설치할 때 종종 32비트, 64비트 중 어떤 것을 다운받아야 할지 모를 때 위와 같이 간단하게 비트를 확인하시면 도움이 됩니다. 그럼 윈도우 bit 확인 방법에 대해 알아보시는 모든 분께 도움이 되길 바랍니다!
함께 확인하면 도움이 되는 글
SSD SATA NVMe 차이 간단히 보기 좋은 내용!
맥북 에어 M1 M2 비교 13형 기준 차이 빠르게 확인
파트너스 활동을 통해 일정액의 수수료를 받을 수 있습니다.